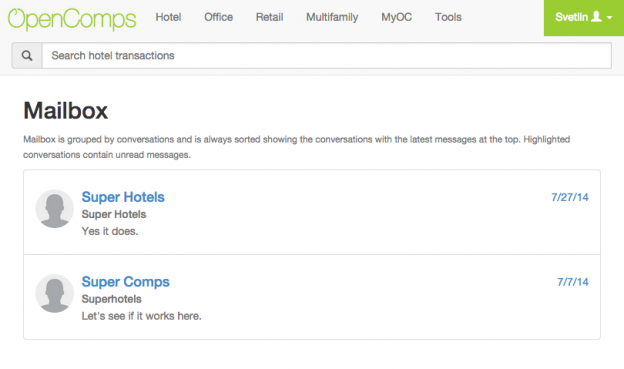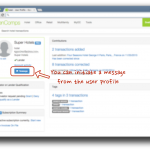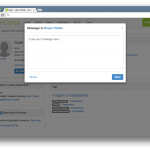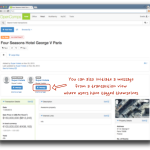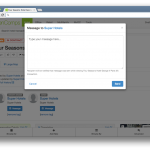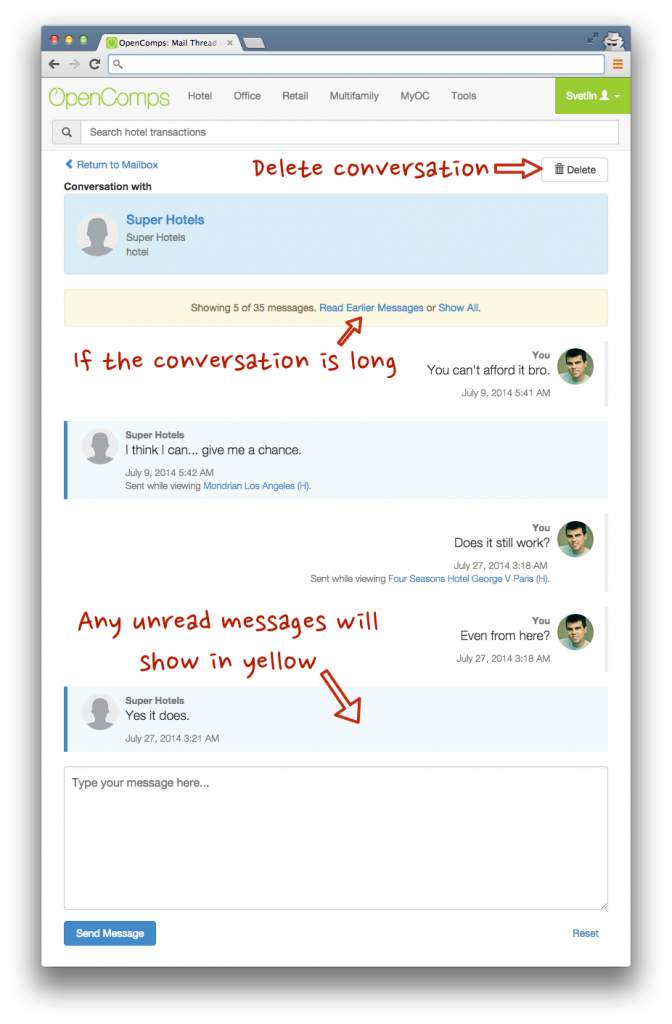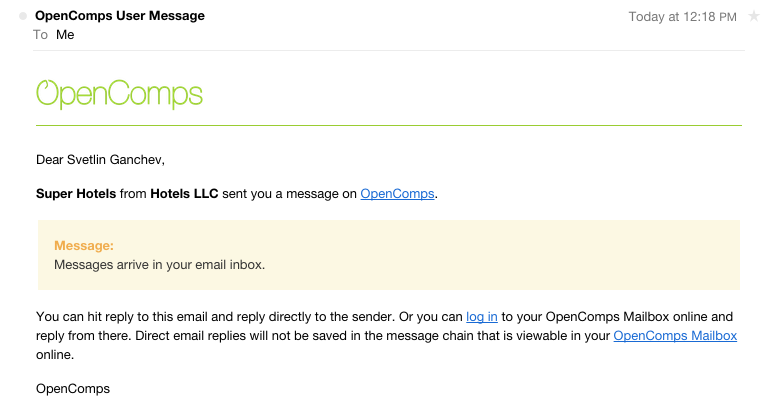Among the many new features we implemented on the site this summer, the biggest was the Mailbox – a messaging system for OpenComps’ users to get in touch with each other. It is our first step towards delivering on our premise of being social (crowdsourced, being the first premise!). We are very excited with our final implementation – clean, simple and, hopefully, useful. Follow us along as we run you through some screenshots to demonstrate the Mailbox functionality.
We are very excited to enable our users to reach out to each other. We know it is a crowded space with so many mailboxes – email, LinkedIn, Facebook, forums – but that is because communication is essential for our human race, right? As a community of like-minded people – people focused on deal making in the institutional commercial real estate world – we hope creating an internal messaging system will further enhance the community bond.
So, where and how can you send messages to other OpenComps users. Currently, you can send messages to users when you visit their profiles or if a user has tagged themselves in a For Sale, Seeking Debt or Seeking Equity transaction.
Here is sending a message from the user’s profile screen:
And here is sending a message from a (For Sale) transaction screen:
Great, now you’ve sent some messages. Where can you find what you’ve sent, or if you have received a reply? Simple: the Mailbox is located in the user profile dropdown in the upper right corner. If you have new, unread messages, you will see an unread counter both on the Profile icon level as well as in the Mailbox level within the dropdown.
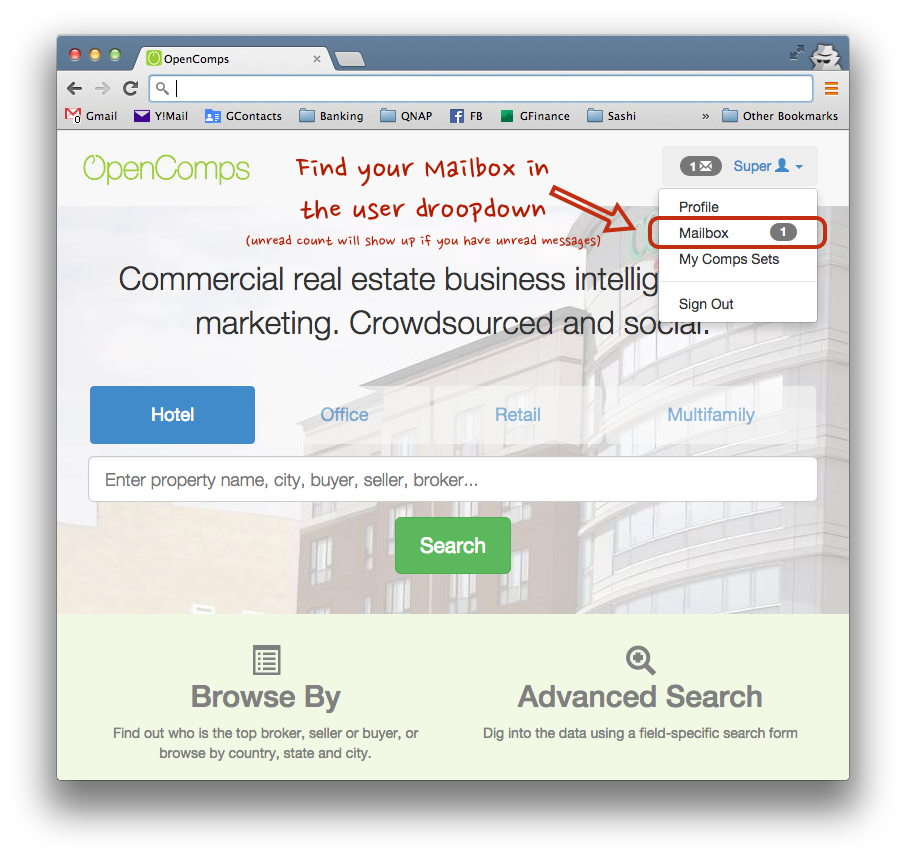 This will take you to your Mailbox as shown in the header image of this post. We group all messages from one user in a single thread, similar to how instant message/chat conversations work. If any of your conversation threads contain unread messages they will be highlighted in yellow and will have an unread counter. The list of conversation threads is also ordered chronologically with the threads containing the latest messages on top. Let’s take a look at a conversation thread.
This will take you to your Mailbox as shown in the header image of this post. We group all messages from one user in a single thread, similar to how instant message/chat conversations work. If any of your conversation threads contain unread messages they will be highlighted in yellow and will have an unread counter. The list of conversation threads is also ordered chronologically with the threads containing the latest messages on top. Let’s take a look at a conversation thread.
A conversation thread is also displayed chronologically but with the latest message at the bottom of the thread. If there are more than five (5) messages between two users, we show only the latest five messages. You can see earlier five messages by clicking “Read Earlier Messages,” repeatedly as needed. If you want to see all messages at once, click “Show All” link.
If you want to reply to a message, use the text input box at the bottom of your thread. Your new message will slide right at the end of the thread and your screen will adjust to the bottom of the screen. The Reset button simply clears the contents of your text input form in case you have written something but feel like starting over.
If you want to delete a conversation, you have to do that within the conversation. Open a conversation from your Mailbox and click the “Delete” button at the very top of your conversation thread. Please note that this is an irreversible action.
Every time someone sends you a message, you will also receive a notification and a copy of the message in your email box (so make sure you are keeping your email address on file current!).
The message arrives from “OpenComps User Message” (no-reply@opencomps.com)., so whitelist it or adjust your Spam/Junk filters. As the handle on that email address suggests, don’t send messages back to that account – nobody will read it. However, you can still hit Reply (not Reply All; that will include the @opencomps.com account) in the email, as the Reply-To field is already set with the email address of the person that sent you the message. If you want to continue the conversation via email, go ahead. Keep in mind, though, that any emails you start exchanging directly will not show up in your OpenComps Mailbox.
That’s all about the Mailbox. We hope you will take advantage of it and look forward to your thoughts and ideas on how to improve it.